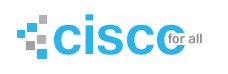The security of your computer success of your company. Lost information can reveal company secrets or expose your personal information. Use these 10 tips to learn how you can protect your computer, laptop, and your company’s network.
-
Work with your IT department
IIT department require to install security software, such as a firewall or software to help connect from remote locations. Regular installations will keep your computer and your company’s network as secure as possible.
-
Use strong passwords
Password provide protection to your computer from unauthorized access and good password is often underestimated.Mostly,weak passwords provide attackers with easy access to your computer or network. Strong passwords are considerably harder to crack
Tips for strong password:
- Password should lone at least eight characters long.
- Does not contain your user name, real name, or company name.
- Password should different from previous passwords. such as Password1, Password2, Password3 are not strong.
- Contains characters from each of the following ways:
- Uppercase or lowercase letters.
- Use Numbers i.e 1 2 3 4
- Symbols (!,@,#,$,%, etc.)
-
Don’t enable the Save Password option
If someone else access your computer, make it mandatory for you or someone else to enter password on all OS (Operating system) or Application settings
-
Lock your computer when you leave your desk
If you are e going to be away from your desk for a while, make sure your computer is locked. (Ctrl+ALT+Delete)
To lock your computer:
- On your keyboard, press CTRL+ALT+DELETE at the same time.
- Click Lock this computer (Lock Computer if you’re running Windows XP).
- To unlock your computer, press CTRL+ALT+DELETE and enter your password.
-
Use password protection on your screensaver
Use password Protection on Your screensaver
To establish Windows XP screensaver password protection
- Right click an empty space on your desktop.
- Click Properties, and then the Screen Saver tab.
- Change Wait time to 10 minutes or less.
- Select On resume, password protect.
- Click Apply.
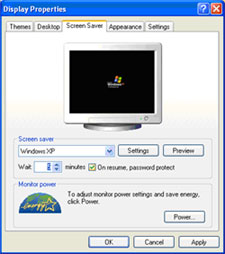
To establish Windows 7 screensaver password protection
- Right click an empty space on your desktop.
- Click Personalize, and then click the Screen Saver section.
- Change Wait time to 10 minutes or less.
- Select On resume, display logon screen.
- Click Apply.
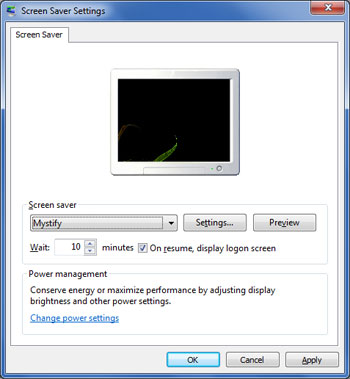
To establish Windows Vista screensaver password protection
- Right click an empty space on your desktop.
- Click Personalize, and then click the Screen Saver section.
- Change Wait time to 10 minutes or less.
- Select On resume, password protect.
- Click Apply.
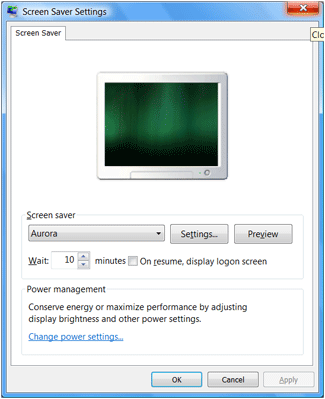
-
Encrypt files containing confidential or business critical files
You keep valuable and sensitive data on your computer. You might have sensitive information about your company or clients, or your personal bank statements on a laptop you use at home and work. Encrypting your data keeps it as secure as possible. To help keep unauthorized people from accessing your data—even if your computer is lost or stolen—you should encrypt all sensitive data. In the Enterprise and Ultimate editions of Windows Vista, you can use BitLocker™ Drive Encryption to encrypt the entire volume. In Windows XP and all editions of Windows Vista, you can use the Encrypting File System (EFS) to protect important files. We highly recommend that you learn how to encrypt a file or folder to keep it safe.
Learn how to encrypt a file in Windows 7.
To encrypt a folder or file
- Right-click the folder or file you want to encrypt, and then click Properties.
- Click the General tab, and then click Advanced.
- Select the Encrypt contents to secure data check box, click OK, and then click OK again.
Learn how to encrypt a file in Windows Vista.
To decrypt a folder or file
- Right-click the folder or file you want to decrypt, and then click Properties.
- Click the General tab, and then click Advanced.
- Clear the Encrypt contents to secure data check box, and then click OK.
-
Don’t open questionable emails
If an email message just doesn’t look right. Forward the email message to your IT administrator to verify before you open it.
-
Encrypt email messages when appropriate
If you are sending confidential information, encrypt the email and any files attached to it. Only recipients who have the private key that matches the public key you used to encrypt the message can read it.